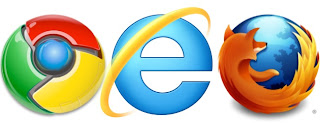lunes, 26 de marzo de 2012
Post realizado para :
5 máximas o consejos que te permitirán sacarle el mayor partido a tus presentaciones, evidentemente, en lo que al apartado técnico se refiere.
Nunca debemos obviar el gran poder de nuestra voz, nuestro tono, nuestros silencios... y por supuesto, nuestra actitud y ganas.
Pinchar sobre la imagen para ampliar (en Low Quality, aquí en High Quality):
Podéis descargaros la infografía en un pack que contiene versiones LQ (Low Quality, baja calidad), MQ (Medium Quality, calidad media) y HQ (High quality, alta calidad) en PNG y una versión en formato PDF. Pinchar sobre el icono o aquí para descargar.
ACTUALIZACIÓN (26/03/2012) >>
Ahora, la infografía disponible varios idiomas:
- En CATALÁ (gracias a la genial traducción de @cpaez01 y la revisión de @pautec). Pack de 26MB con versiones LQ, MQ y PDF. Pinchar sobre el icono o aquí para descargar.
- En EUSKERA (traducción @alaznegonzalez). Pack de 26MB con versiones LQ, MQ y PDF. Pinchar sobre el icono o aquí para descargar.
- En GALLEGO gracias a Beatriz López (@blpires) que tan amablemente se ha prestado a traducirla. Pack de 26MB con versiones LQ, MQ y PDF. Pinchar sobre el icono o aquí para descargar.

También podéis bajar el MULTI-PACK que incluye las versiones LQ, MQ y HQ y en PDF en todos los idiomas (CAST/ CAT/ EUS/ GAL). Pinchar sobre el icono o aquí para descargar.
Espero que os guste, es la primera infografía que hago, y espero que no sea la última.
POST CREADO PARA @ENLANUBETIC
La tecnología cambia, al igual que nuestras necesidades. En la actualidad los portátiles (NetBooks y UltraBooks) son cada vez más ligeros, y muchos ya no disponen de unidad óptica integrada (lector de CD/DVD).
Pregunta: ¿cómo podemos instalar y/o reproducir el software/películas/etc que tenemos en discos o en imágenes de disco (ISO, BIN/CUE, NRG, UIF)?
Respuesta: Utilizando un un software de emulación de discos (drive emulation software), sencillamente.
Aunque hay muchos softwares de emulación de discos, desde este post os recomiendo GIZMO Drive por 3 razones:
- Es gratuito: freeware y lo podéis descargar desde aquí.
- Ocupa poco espacio.
- Es muy sencillo de usar, tiene una interface muy muy sencilla.
CÓMO CREAR UNA IMAGEN DE DISCO
1. Una vez instalado el GIZMO Drive, vamos a la carpeta en donde tengamos descargado el software, película....
2. Haciendo click con el botón derecho, nos saldrá un menú contextual, seleccionamos CREATE A ISO FROM FOLDER:
3. Guardamos el ISO resultante donde queramos, y listo.
CÓMO MONTAR UNA IMAGEN DE DISCO
O lo que es lo mismo, ¿cómo funciona esto?
1. Muy sencillo, abrimos el GIZMO Drive. Vamos a Inicio > Todos los Programas > Gizmo Drive > Gizmo Manager.
2. Nos dirigimos a la sección de VIRTUAL DRIVES:
3. Una vez ahí, doble click encima del Drive nº(01-10) que queramos o click con el botón derecho.
4. Hacemos click en MOUNT IMAGE.
5. Elegimos el archivo ISO, NGR, CCD... que queramos "montar" y seleccionados la unidad de disco (LETRA, D:/ E: / ... / Z:) que queramos que tenga la unidad de disco virtual. Y le damos a OK.
6. Cuando se haya creado el "montaje" nos aparecerá algo así:
7. Para abrir los "discos" o "imágenes de disco montadas" simplemente hacer click con el botón derecho encima de la unidad deseada y darle a AUTOPLAY:
TIPOS DE FORMATO DE IMÁGENES DE DISCO
Tipos de formato de imágenes de disco
View more PowerPoint from Alazne González
View more presentations from Alazne González.

OTROS EMULADORES GRATUITOS (WIN/MAC)
- MagicDisc (MagicISO Virtual CD/DVD-ROM): lee formatos ISO, BIN/CUE, NRG, UIF y permite montar hasta 15 imágenes de disco de forma simultánea.
- Virtual CloneDrive: lee los formatos ISO, CCD, IMG, UDF, BIN, etc., pero NO lee imágenes de disco NRG (muy comunes), MDF/MDS. Permite montar hasta 15 imágenes de disco de forma simultánea.
- Alcohol 52% otro conocido, funciona muy bien.
- Daemon Tools Lite (hasta la fecha, uno de los emuladores más conocidos). La interface es más compleja que la de GIZMO Drive. Por si os interesa, tenéis aquí un tutorial (vía @jasz_63)
- Win CDEmu (vía @jasz_63 que me ha mandado un MD en twitter), os adjunto la información aquí:


OTROS EMULADORES GRATUITOS (LINUX)
- Furius ISO Mount lee los formatos ISO, IMG, BIN, MDF y NRG y permite montar hasta 10 imágenes de disco de forma simultánea.
- Gmount ISO: para poder instalar el Gmount ISO necesitas como mínimo: Sistema operativo: X11 Gnome, Python y GTK (vía @aomatos que nos lo recomienda).
AVISO: el comando se ha de ejecutar como ROOT.
En Ubuntu, añadiendo SUDO:
Última actualización del post: 2012/03/26
martes, 20 de marzo de 2012
On 0:56 by Unknown in noticias No comments
Ya comenté en este post que no era afín a la "censura" de comentarios, así pues, y después de habérmelo pensado y repensado, no me gusta la moderación previa de los comentarios.
Por lo tanto, y a partir a de ahora todo el mundo puede publicar y exponer su punto de vista sin incurrir en insultos o vejaciones y sin incurrir contra el honor, la intimidad y propia imagen de las personas. Es decir, no habrá moderación previa de comentarios. Pero todos los usuarios tendrán que identificarse.
No obstante, todas aquellos comentarios que atenten contra la dignidad de las personas (insultos, honor...) serán borrados, como ya hice con varios comentarios en este post.
Eso sí, a partir de ahora no ase aceptan comentarios de "anónimos", me gustaría dar la oportunidad de reescribir sus comentarios sin incurrir en descalificaciones a todos aquellos usuarios que por algún motivo les haya borrado algún comentario. Entiendo que errare humanum est, y que todos hemos metido la pata en alguna ocasión.
Alazne
lunes, 19 de marzo de 2012
post creado para @enlanubetic
¿Qué es un favicon o favicono?
- Es el icono que aparece en la parte izquierda de la barra de direcciones (URL) en el caso de Mozilla Firefox
- Es el icono que aparece en la pestaña de la web que estamos visitado (Chrome, Firefox etc)
- Con cualquier software de edición de imágenes, como Photosop o Gimp.
- Mediante cualquier aplicación on line, como por ejemplo: favicon.cc | genfavicon.net
Formato y dimensiones que ha de tener un favicono
- 16x16, 32x32, 48x48, 64x64 y 128x128. Dependerá del navegador. Pero se aconseja no sobrepasar los 64x64 píxeles.
- El favicono se aconseja que esté en los siguientes formatos de imagen: .PNG, .JPG o .GIF. *Con IE: puede que IE no lea bien el favicono, para lo cual, ponerlo en formato NO estandar: .ICO o .BMP.
--------------------------
Insertar el favicono en BLOGGER
- Una vez que hayas accedido a tu cuenta blogger, ir al menú de DISEÑO.
- Una vez ahí pinchar sobre el menú FAVICON, y darle a editar.
- Añadir el favicono, y dar a guardar los cambios.
--------------------------
Insertar el favicono en GOOGLE SITES (gracias a @pauetc)
Tal y como afirmaba @pauetc en los comentarios, también se puede poner el favicono en Google Sites.
El compañero y colaborador de #enlanubetic, @capileratic, también nos lo explica en su site.
- Accedemos a nuestro SITES.

- Vamos as la parte superior derecha de nuestro SITES y hacemos click en: Más acciones>Administrar sitio>Archivos adjuntos

- Subimos el favicono en formatos de imagen estándar: .JPG, .PNG, .GIF
 Renombramos la imagen como:favicon.ico
Renombramos la imagen como:favicon.ico
- Volvemos al SITES y comprobamos que, efectivamente, se ha subido correctamente el favicon.

--------------------------
Insertar el favicono en cualquier WEB

- Para incluir el favicono en cualquier web, blog... ir a las etiquetas HEAD de la plantilla base de HTLM.
- PARA CUALQUIER EXPLORADOR (excepto IE): Si vuestro favicono sigue los estándares (formatos .PNG; .JPG y .GIF), incluir lo siguiente:
<link rel="icon" type="image/png" href="/images/mifavicon.png"/>

- PARA IE: Si vuestro favicno no sigue los estándares (formatos .ICO y .BMP), incluir lo siguiente:
<link rel="shortcut icon" type="image/x-icon" href="/images/icon1.ico"/>
--------------------------
- Kioskea.net
- Wikipedia - Favicon
- Favicon.net
post creado para @enlanubetic
Antes de comenzar me gustaría expresar que este post nunca hubiera sido posible si Silvina Carraud (@silvinacarraud) no hubiera retwitt-eado (RT) un post de Juan Diego Polo-
¿Qué os parecería visualizar todos los marcadores, bookmarks, o favoritos de nuestro navegador en forma de mapa conceptual o mapa mental, mind map?
Mind.it ha creado un visualizador de nuestros marcadores en forma de mapa mental. Es un app o extensión para los principales navegadores (he probado con Firefox, Chrome y con IE9 (sólo funciona con los SO Win Vista y Win 7), no soporta versiones inferiores a IE9).
Para ello tan sólo deberemos seguir tres sencillos pasos:
- 1) Registrarnos aquí (en inglés, usar el google translator si no nos manejamos bien).
- 2) Instalar el app para Chrome, Firefox o IE9 pinchando en este icono:

- 3) Crear tu primer mapa conceptual desde aquí.
Y nos quedará algo como esto:
post creado para @enlanubetic
¿QUÉ ES UN GRAVATAR?
Es la abreviación de globally recognized avatar (avatar reconocido globalmente) o dicho sea en la lengua de Cervantes, un avatar que nos sirve para diferentes servicios y aplicaciones web.
¿CON QUÉ SERVICIOS O PÁGINAS WEB FUNCIONA AVATAR?
Entre otros funciona con:
- WordPress.com
- IntenseDebate
- VideoPress
- Polldaddy
¿CÓMO CREARNOS UN GRAVATAR?
Muy sencillo, acudiendo a la web de gravatar.com y haciendo click en SIGN IN, es decir, registrándonos.
Una vez que nos hayamos registrado, si pinchamos en el menú MY ACCOUNT veremos que nos aparece un menú desplegable con diferentes opciones.

- Podéis añadir todas las cuentas de correo que se quieran.
- Además podemos asignar un avatar o gravatar diferente a cada cuenta de correo.
- Eso sí, el nombre de usuario (o nick) será común para todos los e-mails. Así que, si queréis nick diferentes deberéis de registraros de nuevo.
Fuentes:
post realizado para @enlanubetic
Scoop.it es una interesantísima plataforma para la curación de contenidos, es decir, es un content curator.
La curación de contenidos (del inglés "content curation"), es el modo en que organizamos, jerarquizamos, sistamatizamos y compartimos. Dicho sea de otro modo, somos los usuarios los que seleccionamos la información que nos parece más relevante, interesante... y la compartimos con el resto de usuarios.
En Internet existen diferente content curators:
Y así un sinfín de plataformas.
¿Por qué escoger Scoop.it y no otra plataforma? Porque tiene una interface muy intuitiva y nos ofrece una url muy sencilla, así nos pueden encontrar sin problemas.
Además, nos permite tener cuantos temas queramos, es decir, que podemos crear infinitas páginas sobre temas determinados. Sin embargo, es conveniente no tener más de 4 (en la versión gratuita o free sólo deja 5 temas) . Mejor un tema y bien gestionado que no veinte y mal actualizados,.
1. Lo primero que tenemos que hacer es registrarnos, si no lo estamos, y logearnos o acceder a la plataforma:
2. Una vez registrados y tras completar los datos que se nos pide, la interface nos pedirá que creemos un tema. Una vez hecho todo esto, veremos la interface así:
Como se puede observar, en la parte inferior izquierda nos irán apareciendo los temas que estemos curando (curating) en ese momento.
3. Lo fantástico de Sccop.it es que podemos conectar nuestros scoops (post) con diferentes redes sociales. es decir, que cuando publiquemos una URL que nos publicará automáticamente en las plataformas que señalemos.
5. Si consideramos que el diseño de nuestra tema es todo menos bonito, nos da la opción de customizarlo, tunearlo o personalizarlo con los colores e imágenes que más rabia nos dé.
6. Y finalmente, lograremos algo como esto:
Mi mejor consejo es que cacharreéis, probéis, salseéis... Y no creéis demasiado temas si no queréis ser esclavos de la curación de contenidos,
No te pierdas los SCOOPs de los colaboradores y participantes de @enlanubetic:
- Docentes y TIC (Ana Rodera)
- Para saber + sobre Google + (Ana Rodera)
- Android solutions (Ana Rodera)
- Pedalógica: Educación, TIC y otros cuentos (Alazne González)
- Seguridad en Internet (Sr. Ruiz)
- Educación, TIC y más (Ana de la Fuente)
- Matemáticas en Educación (Alazne Zarate)
- Math & Education for the New Milleniun (james)
- Educadores hoy (Isabel Ruiz)
- Documentos de Google (Manuel López Caparrós)
- Educación, pedagogía, TIC y más (@tusojos)
- ETWINNING (Yolanda Egea)
- ICT IN BILINGUALISM (Yolanda Egea)
- COMENIUS (Yolanda Egea)
- AICLE & BILINGÜISMO (Yolanda Egea)
- IEARN (Yolanda Egea)
Suscribirse a:
Entradas (Atom)
Search
Pedalógic@s
Tags
educación
web 2.0
TIC
#enlanubetic
vídeos
tutoriales
apps
infografías
online
noticias
pedagogía
ebook
diseño
gratuito
temas de actualidad
libros
utilidades
PDF
elearning
otros
descarga
escuela
euskara
imágenes
artículos
comunicación
creative commons
documentales
software libre
blogosfera
entrevistas
recursos
cómic
entretenimiento
patrimonio y museística
anatomía
bullying
ciencias sanitarias
conferencias
derechos
escuela inclusiva
hardware
herramientas
infancia
inteligencia emocional
multilingual
museo
móvil
tv
TOP 10 de esta semana
Blog Archive
-
►
2015
(
13
)
- ► septiembre ( 2 )
-
►
2014
(
24
)
- ► septiembre ( 2 )
-
▼
2012
(
48
)
- ► septiembre ( 5 )
-
▼
marzo
(
9
)
- Infografía: Mini-guía de diseño gráfico para prese...
- GIZMO Drive: emulador de discos (instala software ...
- Nueva política para los comentarios
- Poner un Favicon (favicono) a tu web
- Los marcadores/favoritos de tu navegador en forma ...
- post creado para @enlanubetic¿QUÉ ES UN GRAVATAR?E...
- post realizado para @enlanubeticScoop.it es una in...
- MODERACIÓN DE COMENTARIOS
- Cómo crear una infografía paso a paso
-
►
2011
(
9
)
- ► septiembre ( 1 )
Con la tecnología de Blogger.